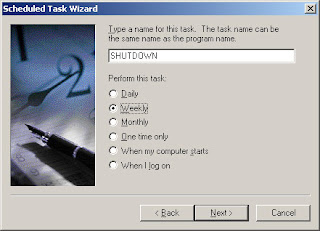How to schedule a Windows 98/2000/XP/2003 Computer to reboot.
This tutorial will show you how to schedule your PC to reboot at a given time and date, using the utility provided. This tutorial will work with Windows Server 2003, Windows XP, Windows 2000, and Windows 98. For this tutorial I will be using windows XP.
First Schedule Windows to Automatically Restart Download. Save it to disk and extract shutdown.exe to your C:\ drive.
Now open the Control Panel by clicking Start > Control Panel
In the Control Panel double click the Schedules Tasks (May be labeled Task Scheduler in other versions of windows) icon .
The Scheduled Tasks window should open up. Select Add Scheduled Task
This scheduled task wizard should open. Click next on the first screen.
Click browse and locate the shutdown.exe program. Select shutdown.exe and click open.
Select how often you would like to perform the task. I want my computer restart Weekly on Sunday morning, so I selected weekly. Make your select and click the next button.
Now select the time and the days of the week and click next. I selected 2am on every Monday.
On the next screen you will have to enter your password for windows. You must have a login password for these batch jobs to run. If you do not have a password you will need to add one in user settings. Enter your password information and click next.
On the final screen, put a checkmark the box that says “Open advanced properties for this task when I click Finish” and then click finish
Now we will see the advanced properties window.
Now we have to add a few arguments to the command in the run line. Add the –r –f –t 01 arguments to the line that exists in the run field. My line reads: “C:\SHUTDOWN.EXE –r –f –t 01”.
Then click apply and the task will be scheduled. You can check later in the task scheduler to see if the task ran successfully.